DNS Probe Finished No Internet is also known as Dns_Probe_Finished_No_Internet, is a common error in Google Chrome. Many users reported that they had dns probe finish no internet problem frequently.
Table of Contents
How To Fix DNS Probe Finished No Internet
DNS probe no internet error usually occurs because of trouble with the default DNS server that your computer or device uses. You can solve dns probe started no internet quickly by changing your default DNS server to other DNS services like Google DNS, OpenDNS, or possibly one of these services.
However, sometimes dns probe started no internet error can have other causes. Therefore, you cannot fix the problem simply by changing the DNS server. Instead, you can try clearing Google Chrome data (cookies, cached files, browsing history), running some command prompt commands, as well as uninstalling apps, or resetting your router or modem to fix the dns probe error.
3 Ways to Fix DNS Probe Finished No Internet Without Connection
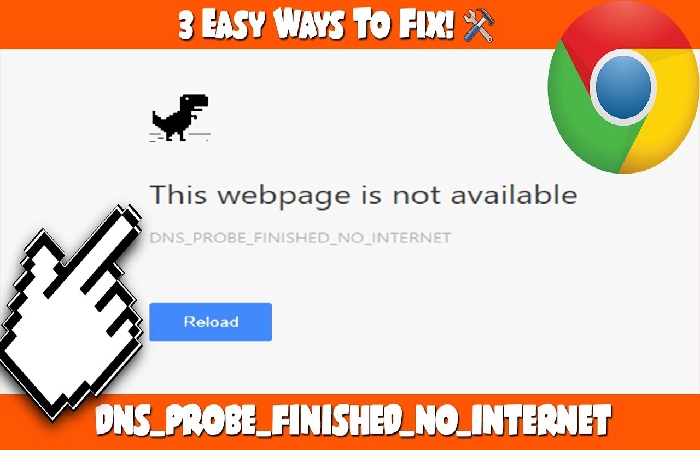
This article will guide you to five useful methods that you can use to fix the DNS probe finished no internet mac ended without internet errors in Google Chrome: B. clean the browser, change the default DNS server, or check the firewall for blocks accidentally browser.
Restore the default DNS server with a third-party DNS server
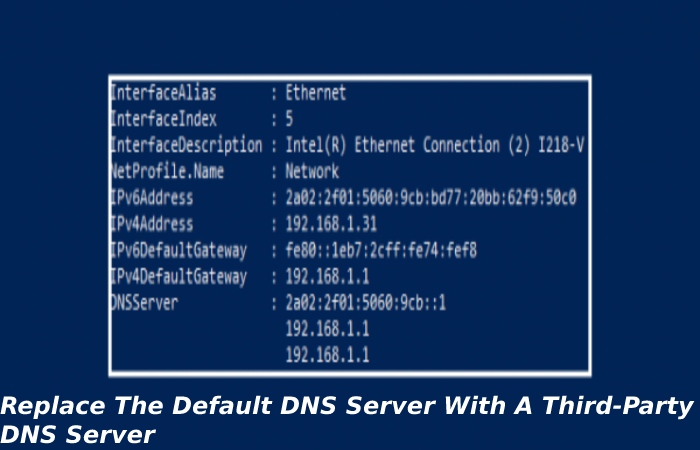
The first step is to restore the default DNS server on your computer or device with a third-party DNS server like Google DNS or OpenDNS. By default, your computer uses the standard DNS server provided by your Internet service provider (also known as an ISP). However, these standard DNS servers are sometimes unstable and unresponsive. It is one of the reasons why you have this trouble as well as much other trouble.
To restore the default DNS server on your computer or device, read this article to learn how to do it. It’s a step-by-step article that teaches users how to change the DNS server on their computer or device, including Windows, Android, Mac OS X, and iOS. This method can also be used to switch between your preferred DNS servers faster than just using one.
[full-related slug1 = ”your-connection-is-not-private” slug2 = ”this-connection-is not trustworthy”]
After changing the DNS server, refresh the web to see if the DNS probe problem is resolved. Sometimes you need to flush/flush the entire DNS cache for it to work.
By default, your computer uses the standard DNS server provided by your Internet Service Provider (also known as an ISP). However, these standard DNS servers are sometimes unstable and unresponsive. It is one of the reasons why you have this problem as well as much other trouble.
And then press Enter
Changing the DNS server will also help you avoid and access blocked websites. In conjunction with a VPN service, you can bypass and access geo-blocked content such as Netflix or Hulu.
Clear history, cached files, and cookies from Google Chrome
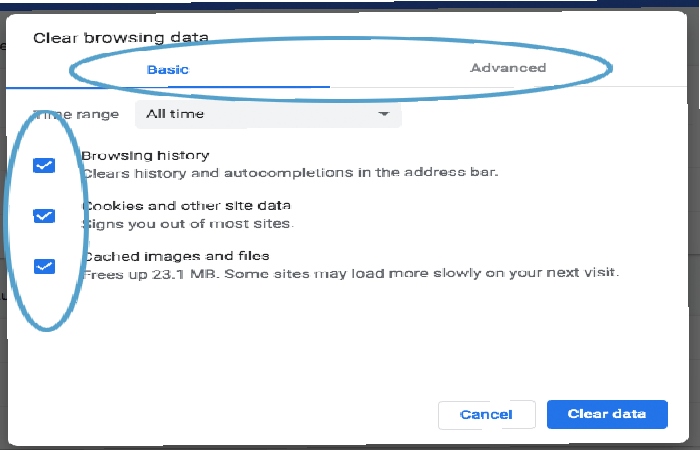
Before deleting the data from Google Chrome, you can do another check with other internet browsers such as Mozilla Firefox, Safari, Opera, or UC Browser to test whether the error is from your browser or not. If you can generally access websites using any of these browsers, then the cause of this DNS error is likely in your Google Chrome browser.
[right-related slug = “backup and restore-google-chrome-full-settings”]
However, if you cannot access websites using these browsers, the error has other causes. You don’t need to clear Google Chrome history, cached files, or cookies.
Read this content to learn how to clear your browsing history, cached files, and cookies from Google Chrome. I suggest that you back up your Google Chrome data before proceeding if you change your mind and want to get browser information such as: For example, a website that you have visited before but can no longer remember.
Use the command prompt to fix the Dns_Probe_Finished_No_Internet error
If the above two methods didn’t work, you could try the DNS probe to fix No Internet Error in your Google Chrome with a few commands that will help you reset/unlock/renew your local IP address.
Firstly, open the Command Prompt program by pressing Windows + R, then type cmd.exe and press Enter
Then write:
Netsh Winsock restart
in the command prompt program and then press Enter
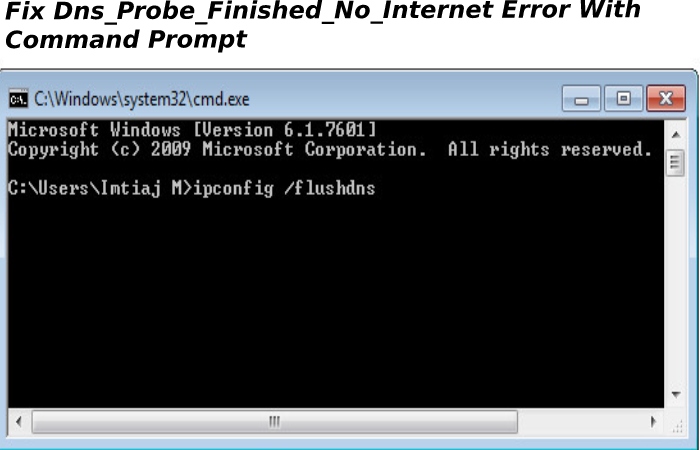
Restart your Windows PC, and your Google Chrome should work after that.
You can also correct this DNS error with the following commands:
- ipconfig / release
- ipconfig / renew
- ipconfig / flushdns
- netsh int ip set dns
- Restart Netsh Winsock
Open the command prompt and run these commands one by one. After that, quit the command prompt program and restart your PC.
Reboot, reset, or change router or modem settings
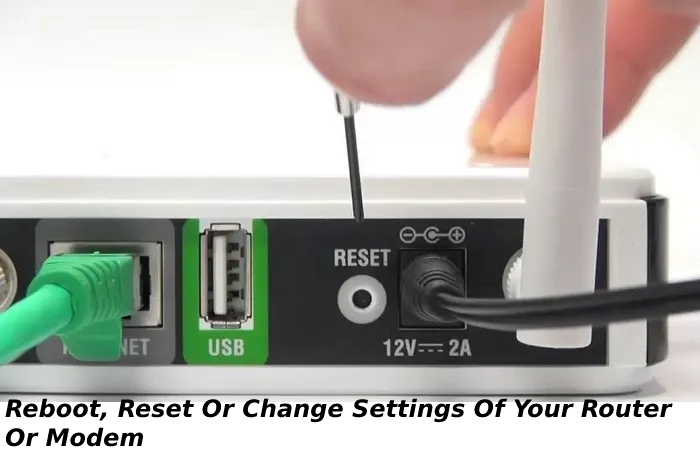
Before restarting, resetting, or changing your router or modem settings, you should review and confirm the scope of the Dns_Probe_Finished_No_Internet error.
If this happens in your Google Chrome browser while other browsers like Opera or Mozilla Firefox are still working fine, you can skip this method.
However, if your entire computer cannot access the Internet, including browsers, applications, or e-mail, you should try a reboot, reset the router or modem, and change its settings.
You can also unplug your router or modem’s power cord, wait at least five minutes, and then plug the cable back into your router or modem.
Uninstall the applications that you use to filter websites
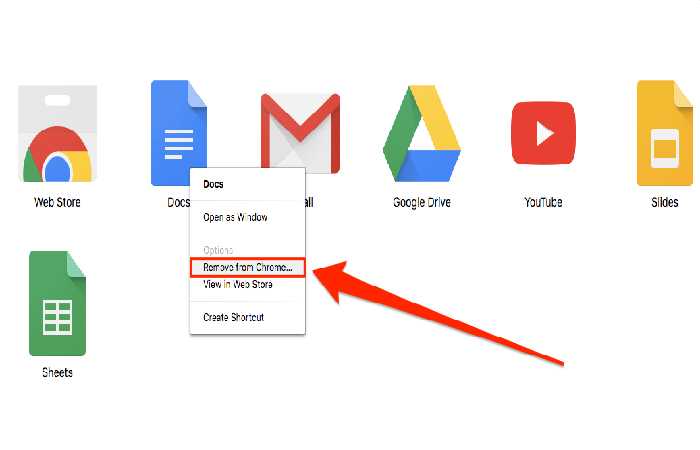
Sometimes firewall applications or similar programs blocked certain websites for some reason. You can temporarily disable these apps to see if they are causing this error or not. If these programs cause the Dns_Probe_Finished_No_Internet error, you should uninstall them and look for alternatives.
Conclusion
To repair the Finished No Internet (or Dns_Probe_Finished_No_Internet) DNS test, you must do the following:
1. Replace your default DNS server with a third-party DNS server.
2. Clear cached files, cookies, and history from Google Chrome
3. Use Command Prompt to run some commands like netsh Winsock reset, ipconfig / release, ipconfig / renew, and some other commands.
4. Clear the entire DNS cache with the ipconfig / flushdns command.
5. Restart, reset, or change router or modem settings
6. Uninstall the programs that you use to filter websites or turn off the firewall.
I hope the above methods can help you in troubleshooting DNS Probe Stopped No Internet Error. After trying the above methods but staying, please leave your comment below with detailed information. I’ll try to help you fix it.
